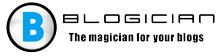Съдържанието на статията:
- 1 Преглед на историята на действията на компютъра, какво направи къде влезе
- 2 Разберете какви програми и приложения са стартирани
- 2.1 Проверка на работещи приложения с помощта на специален програмата
- 3 Как да разберете времето за включване / изключване на компютър
- 4 Разглеждаме променените файлове на компютъра
- 5 Проверете историята на сърфирането на сайтове в браузъра
- 6 видеоклипа как да видите историята на вашия компютър
- Най- ижте историята на действията на компютъра, какво са направили там, където са отишли
- Разберете какви програми и приложения са стартирани
- Проверка на работещи приложения с помощта на специален програмата
- Как да разберете времето за включване / изключване на компютъра
- Разглеждаме променените файлове на компютъра
- Проверяваме историята на сърфирането на сайтове в браузъра
- Видео как да видите историята на вашия компютър
Най- ижте историята на действията на компютъра, какво са направили там, където са отишли
В операционната система Windows има стандартен инструмент, което ви позволява да получите информация за това как е била използвана компютърът и какво се е случило със системата (например какви грешки настъпили).
Автор черд (Черман Дмитрий) пишете ми по пощата ([email protected]), имам интересна оферта за вас. И се откажете от тази задача.
Можете съответно да видите историята на действията на компютъра инструмент, наречен Log Log. За да го изпълните достатъчно е да извършите следните серии действия:
- Отворете менюто “Старт” и кликнете върху Контролния панел (в Windows 8 и Windows 10, това се прави малко по-различно);
- В лентата за търсене трябва да напишете “Регистър на събитията” (в Windows 8 и Windows 10 трябва да напишете в лентата за търсене „Старт“ събития “);
- Ще се покаже елементът „Дневник на събитията“ – щракнете върху него.

Регистър на събитията в Windows
След приключване на това действие ще се отвори прозорец. От лявата страна категориите събития се показват на екрана, докато имената и описания на самите събития.
Разберете какви програми и приложения са стартирани
Има много категории и повечето от тях са общи потребителят не се нуждае от нищо. Най-често срещаният прост потребител на компютър интересува се какви приложения са стартирани. Откриването е доста просто. Свързаната информация е достъпна в категорията Списания. Windows “-” Приложения “.
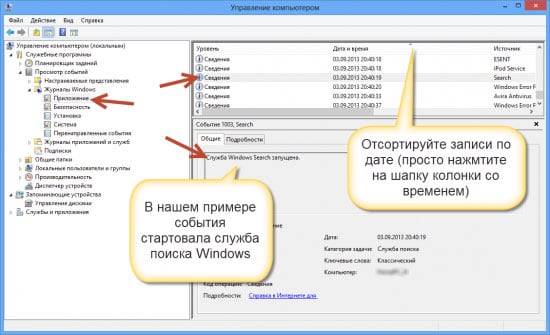
Разглеждаме работещите приложения
Ако отидете там, можете да видите историята на компютъра, който стартира. Например, на изображението по-горе можете да видите това Стартира услугата за актуализиране на Skype. Можете да разберете и там, в по кое време се случи и какъв резултат имаше действието. След тези лесни стъпки можете да гледате историята нататък компютър.
Ако от своя страна искате да знаете какви са били приложенията инсталиран, можете да погледнете в секцията “Инсталация”. Отразено там информация за инсталирането на не само програми на трети страни, но и услуги, вградени в системата.
Проверка на работещи приложения с помощта на специален програмата
Работата с „Дневника на събитията“ обаче е доста трудна. следователно някои може да не харесват този метод. Все пак има решение – Можете да използвате едно от специалните приложения на трети страни, за да намерите историята на компютъра.
Например, има проста програма, наречена „Списък на изпълнените програми“, която при стартиране работи във фонов режим (тоест по никакъв начин се проявява, докато потребителят не го отвори). Използвайки я Можете да разберете кои приложения са работили на компютъра. И тя представя информация в прост списък, в който посочете местоположението на програмите и времето, в което са започнали.

Последна активност на компютър
Ако трябва да знаете, не само кои програми бяха стартирани, но и и в кои папки потребителят отиде, тогава можете да използвате друго приложение е „LastActivityView“. Съответната програма е толкова минималистична и проста и първата, но събира много повече информация.
Как да разберете времето за включване / изключване на компютъра
Някои потребители се интересуват от гледане на време и изключете компютъра. Можете да направите това с всички еднакви Дневник на събитията в Windows. Като стартирате подходящия инструмент ще трябва да отидете в „Системата“.
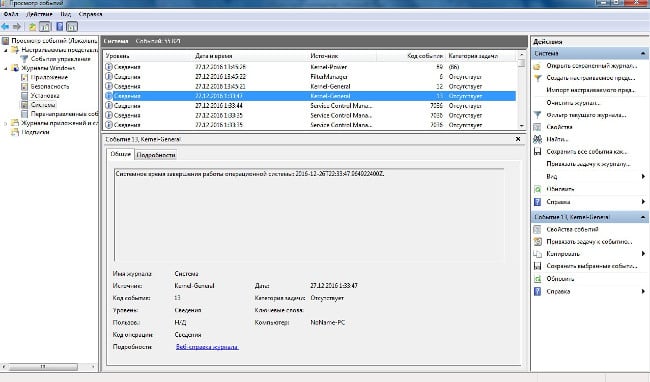
Време за стартиране на компютъра
След като влезете в правилната подкатегория, ще трябва да намерите елемента като стойност на източника, за която “генерално ядро” – Именно той е отговорен за определянето на времената на стартиране и изключване PC.
Описанието на съответното събитие трябва да бъде “Време за стартиране на системата (или изключване) …”. След това съобщенията показват кога компютърът е включен или изключен.
Разглеждаме променените файлове на компютъра
Сега нека разгледаме историята на променените файлове на компютър. Да го направим дори по-лесно, отколкото да разберете историята на действията на компютъра. За да направите това, ще ви трябва:
- Отидете в директорията, в която се интересувате файлове;
- Направете RMB от файла, за който искате да знаете времето се промени;
- Ще се отвори прозорец, в който трябва да намерите елемента “Променено:”;
- Срещу съответния параграф датата и часът ще бъдат посочени, в последна редакция. ”
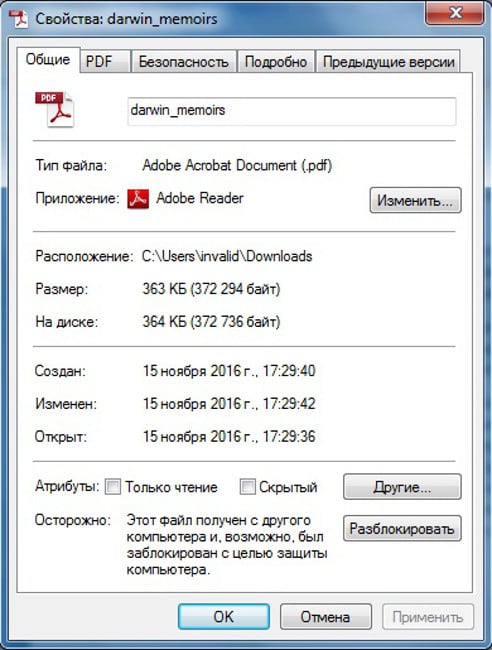
Време за промяна на файла
За да разберете за какви файлове на компютъра са били редактирани определен период от време, можете да използвате споменатия вече по-горе програма “LastActivityView”.
Проверяваме историята на сърфирането на сайтове в браузъра
И последното нещо, което трябва да се разгледа, е как да изглеждате. история на сърфиране в браузъра. Но тук веднага трябва да направите резервация че характеристиките на процеса зависят от конкретния уеб браузър, който е инсталиран на компютъра. Затова има много от тях разгледайте изпълнението на тази операция само като пример за двете най-много популярен – Google Chrome (и базиран на Chromium) и Firefox.
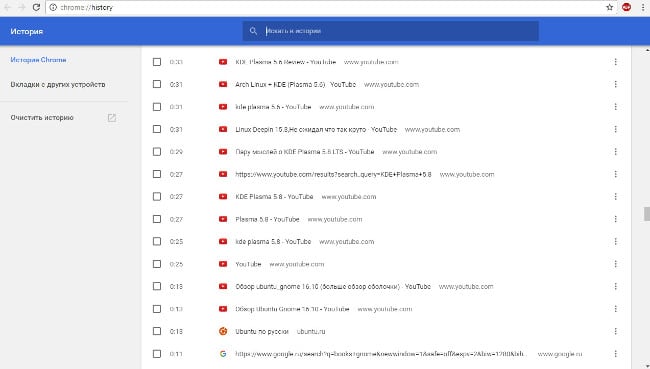
История на браузъра Chrome
За да видите историята в Google Chrome (както и Yandex.Browser, Opera и т.н.) трябва:
- Стартирайте самия браузър;
- Извършете комбинацията от клавиши CTRL + H.
След приключване на съответните действия ще се появи страница, която ще съдържа информация за всички отворени страници в уеб браузър.

История на браузъра Firefox
За да видите историята на действията в Firefox, трябва да изпълнете малко по-различна поредица от действия:
- Отворете менюто;
- Изберете елемента „Журнал“ – „Показване на целия дневник“.
Ще се отвори прозорец, в който можете да разберете кои сайтове и страници са били отворени в браузъра за всички времена. Има и възможност разберете какво се е отворило за определен период (например за последен ден или седмица).
Но, разбира се, трябва да се има предвид, че историята е абсолютно в всеки браузър на вашия компютър е много лесен за почистване. Следователно, ако “история” изглежда, за да разбере какво прави на компютъра тогава детето е вероятно родителят да не вижда там няма информация.
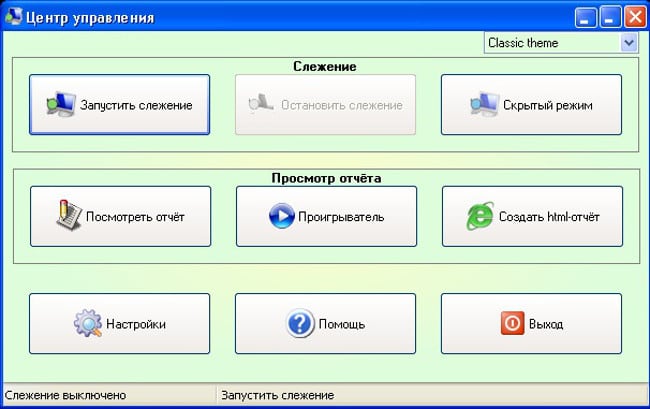
Разберете посетените страници в Интернет
В този случай е по-добре да инсталирате специално приложение, чрез които могат да събират надеждна информация за кои сайтове потребител влиза. Едно такова приложение е NeoSpy. ВПрограмата има скрита инсталационна функция, благодарение на който никой освен този, който го е инсталирал, ще знае това че работи (това е вярно, поне за не много интелигентни потребители на компютър). Как да инсталирате приложението и как да го използвате има много информация в Интернет.
Видео как да видите историята на вашия компютър
Това са основните начини за преглед на историята на дейностите на компютър и в браузъра. В повечето случаи те са достатъчни за съставяне най-пълната идея за случващото се на компютъра за определено време.